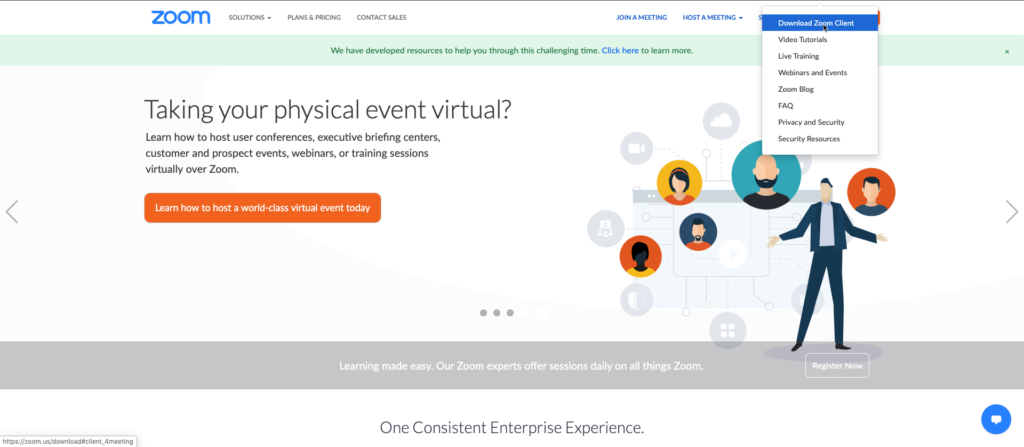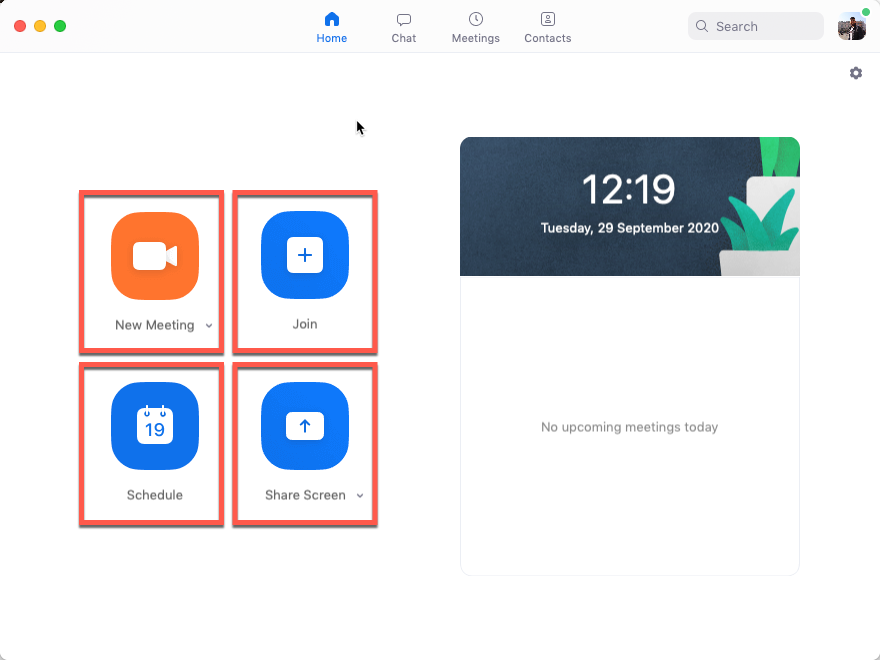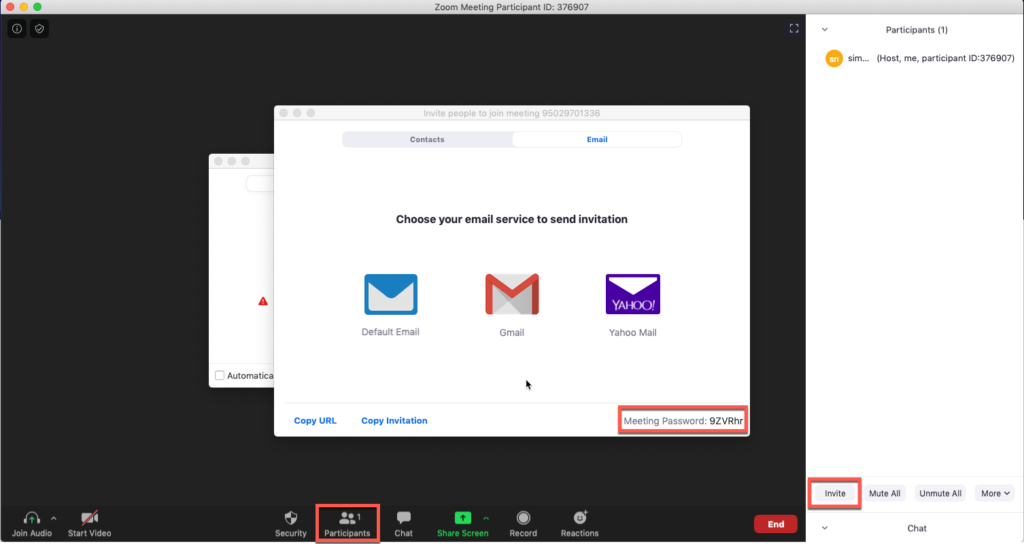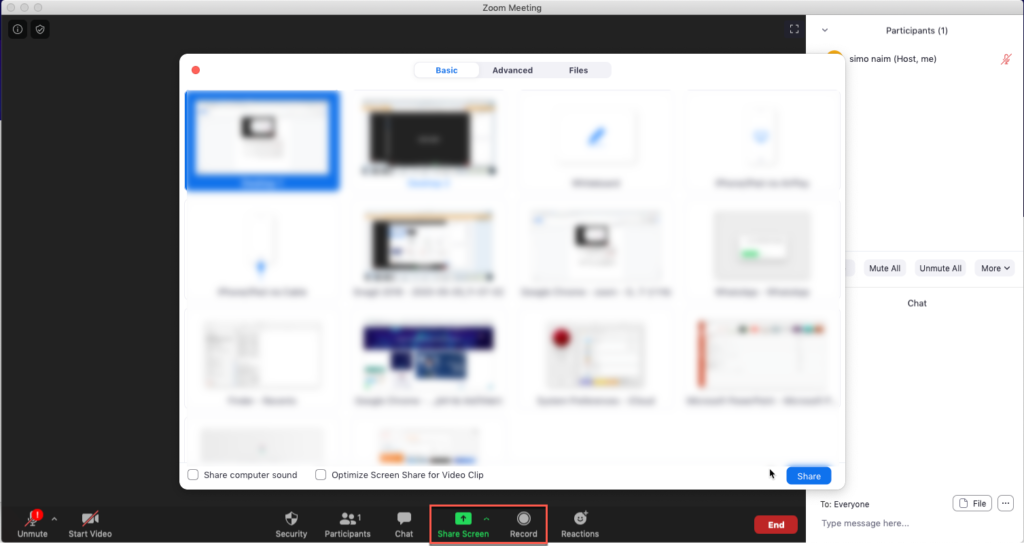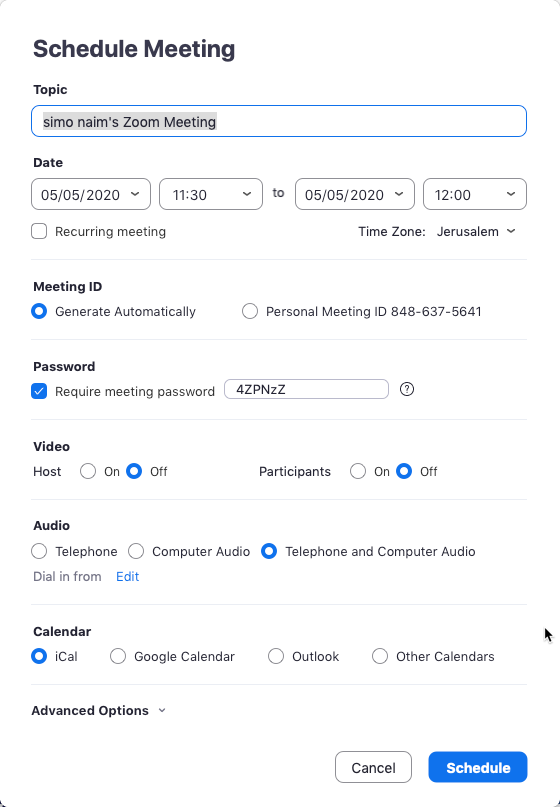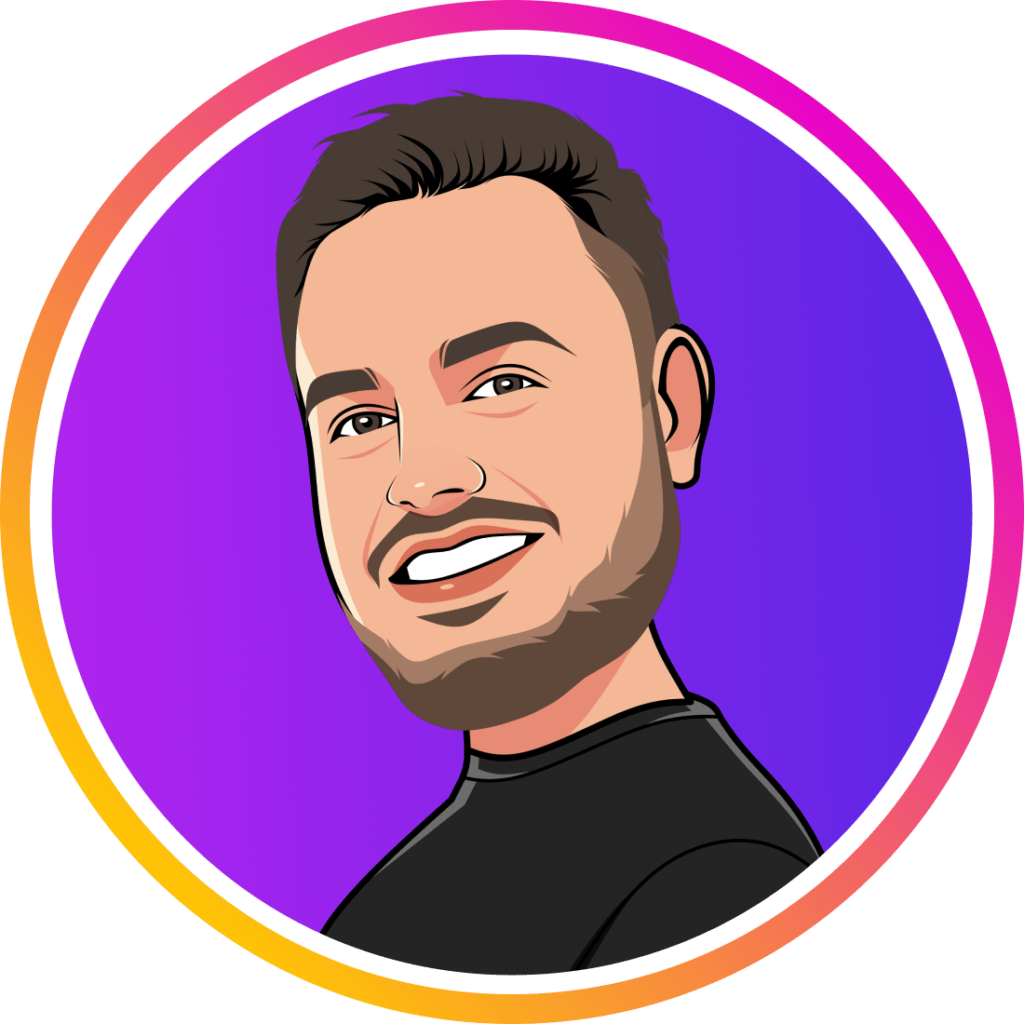תוכן עניינים:
מדריך Zoom מפורט ומקצועי הכולל תמונות לשימוש בתוכנת זום
מדריך Zoom – למה בכלל צריך את זה?
משבר הקורונה שפקד את העולם מאז חודש דצמבר השפיע על תחומים רבים בעולם, בין היתר השפיע וירוס הקורונה על המסחר הדיגיטלי, פגישות עסקים, לימודים אקדמיים ועוד.
ההשפעות של וירוס הקורונה על עסקים בין ארגונים במדינות שונות הוא ברור, לא ניתן לטוס כדי לבצע פגישות ולסגור עסקאות, גם הלימודים והלימודים האקדמיים נפגעו מכך שלא ניתן לקיים מפגשים פרונטליים ולכן היה צורך בפתרון.
בעקבות המשבר כמעט ואין אדם שמחובר לאינטרנט ולא שמע על האפליקציה zoom, למי שחי במערה בחודשים האחרונים אז זום היא אפליקציה המיועדת לשיחות וידאו ויכולה להכיל עד 100 משתתפים בו זמנית.
האפליקציה הפכה לפופולרית ביותר להעברת שיעורים באונליין, לפגישות עסקים ואפילו למפגשים חברתיים כשאנשים נמצאים בבידוד והסגר.
מניית זום קפצה בחודשים הללו ממחיר של 75 דולר למחיר של 165 דולר בשיאה, ומספר המשתמשים של זום קפץ מ10 מיליון משתמשים (בדצמבר 19) למעל 300 מיליון (אפריל 20).
אז איך משתמשים בזום?
ניתן להשתמש בזום מפלטפורמות רבות כמו: מחשב נייח, מחשב נייד, פלאפון, טאבלט ועוד.
במדריך Zoom הנוכחי אנו נתמקד בשימוש בזום במחשב האישי שלכם (נייד או נייח) מכיוון שהוא נפוץ יותר בקרב המשתמשים שמשתמשים בו לפגישות עבודה או מפגשים לימודיים.
כדי להתחיל להשתמש באפליקציה יש להיכנס לאתר של זום ובאתר יש להוריד את האפליקציה, ניתן להשתמש בזום גם בדפדפן אך אנו נעדיף להשתמש באפליקציה מכיוון שהיא נוחה מידי ומהירה יותר.
כדי להוריד את האפליקציה יש ללחוץ בצד ימין במעלה הדף על ״RESOURCES" ויפתח לכם תפריט שבו תבחרו באופציה הראשונה שהיא הורדת האפליקציה של הזום.
לאחר שנתקין את האפליקציה נכנס אליה והיא תבקש מאיתנו להתחבר, נלחץ על sign in ובחלון שיפתח לנו נלחץ על sign up ונבצע הרשמה קצרה לחשבון זום או שנתחבר באמצעות חשבון הגוגל/פייסבוק שלנו.
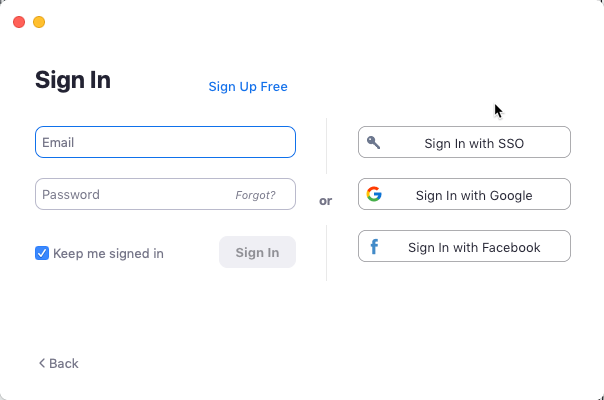
לאחר שביצענו התחברות לאפליקציה נגיע למסך הראשי שנותן לנו לבחור בין כמה אפשרויות שעליהם נפרט עכשיו:
- האופציה הראשונה היא New Meeting- יצירת פגישה של זום בעצמך ולנהל אותה.
- האופציה השנייה היא Join- הצטרפות לפגישה שאדם אחר יצר.
- האופציה השלישית היא Schedule- יצירת מפגש עתידי עם תאריך ושעה, נעבור על אופציה זאת בהמשך.
- האופציה הרביעית היא Share Screen- בדומה לתוכנות לשליטה מרחוק כמו anydesk.
פגישת זום והאפשרויות בה
כדי ליצור פגישת זום נלחץ באפליקציה על New Meeting ויפתח בפנינו חלון שיחה, הדבר הראשון שנרצה לעשות הוא כמובן להזמין את המשתתפים בועידה לשיחה.
כדי לעשות זאת אנו נלחץ על ״Participants" שיפתח לנו חלון בצד ימין של המסך, בחלון זה נבחר באופציה ״invite״ והזום יתן לנו אופציות של הזמנה דרך המייל או דרך קישור, בנוסף לועידה יש סיסמא שרשומה בצד ימין של המסך שנפתח שאותה נצטרך להעביר למשתתפים.
כשהמשתתפים יצטרפו לועידה תוכלו לראות את השמות שלהם בחלון המשתתפים ולבצע פעולות הקשורות אליהם כמו למשל השתקה של המשתתפים בשביל שתוכלו להציג משהו ללא הפרעה.
בנוסף לצ׳אט הוידאו יש גם אפשרות לצ׳אט טקסטואלי וכדי לפתוח אותו נלחץ על הכפתור ״Chat" הממוקם ליד כפתור ה״Patricipants", בצ׳אט ניתן לשלוח בנוסף לטקסט גם קבצים מה שיכול להיות רלוונטי מאוד לפגישות עבודה.
שתי פונקציות חשובות שמאפשר חלון השיחה בזום הן שיתוף מסך והקלטה:
- כדי להתחיל להקליט יש ללחוץ על ״Record", זמן ההקלטה יהפוך לקובץ MP4 ברגע שהשיחה תסתיים ובכך תוכלו להשתמש בהקלטה.
- אופציית שיתוף המסך עובדת כך שבזמן נתון ניתן לשתף חלון אחד מהחלונות הפתוחים אצלכם במחשב, כמובן שבזמן שאתם משתפים מסך עדיין ניתן לראות אתכם במצלמה.
מדריך Zoom: קביעת ועידה עתידית
כמו שהבטחתי בתחילת המאמר כעת נעבור על האופציה של קביעת ועידה עתידית, כדי לעשות זאת נלחץ על האפשרות ״Schedule", כשנלחץ יפתח לנו החלון הזה:
נבחר תאריך ושעה מדויקים (לפי אזור זמן שאתם בוחרים) לועידה, ניתן לבחור סיסמא לועידה, האם יהיה וידאו והאודיו לועידה ועם איזו תוכנת calendar לממשק את זה כמו גוגל, האוטלוק וכדומה.
אחרי שקבענו את הועידה נוכל לראות אותה בחלון הראשי של הזום שלנו, בעזרת ההעתקה של הקישור נוכל להזמין אנשים להשתתף בפגישת הזום שלנו.
למה ניתן להשתמש בזום?
כשאנשים נמצאים בסגר בבית, הם צריכים למצוא תעסוקה ובנוסף עסקים שרוב פועלם היה בקבלת קהל או מול קהל צריכים למצוא פתרונות באמצעות הזום:
- פגישות עבודה בין גורמים בתוך הארגון
- פגישה עבודה בין גורמים בארגון ללקוחות פוטנציאלים/שותפים עסקיים
- הרצאות אקדמאיות לסטודנטים
- הרצאות בפני קהל
- שיעורים לימודיים והכשרות לימודיות בבתי ספר/קורסים למינהם
- העברת אימונים אישיים או אימונים קבוצתיים
- סמינרים
- פגישה עם בנקאי/סוכן ביטוח/נציג ביטוח לאומי או כל עובד שירות אחר
- ראיונות עבודה
- תערוכות עסקיות
כמובן שהאפשרויות והיצירתיות של האנשים לא פוסקת וכל יום מתווספות לרשימה הזאת אופציות נוספות.
אם אתה לא שם אתה לא קיים
כמו הענף בניית אתרים – הזום כאן כדי להישאר, ואנליסטים רבים צופים לגידול בשימוש של ועידות זום גם לאחר משבר הקורונה, כיום כמעט ואין אדם שלא יצא לו להשתמש באפליקציית הזום.
הזום נותן לכם אפשרות ליצור קורסים דיגיטלים, מפגשים מקוונים ואופציות נוספות שיוכלו לעזור לכם לבנות עסק המבוסס על הזום, לפתח את העסק שלכם להשתמש בזום או ליצור הכנסה פסיבית בעזרתו.
מקווה כי מצאתם את מדריך Zoom הנ"ל כחיוני לכם.
שאלות ותשובות בנוגע לתוכנת Zoom
המדריך מסביר בצורה מפורטת כיצד להשתמש בזום מא׳ עד ת׳, כלומר לא משנה הרקע הטכנולוגי שלכם, המדריך ייתן לכם את הכלים להתחיל להשתמש בתוכנה.
ניתן להוריד את את תוכנת הזום מהאתר הרשמי שלהם, קישור להורדה מצורף גם בתחילת המדריך
כן! לשם כך התוכנה נועדה, עם תחילת המשבר של הקורונה הביקוש לתוכנה שמאפשרת לקיים פגישות מרחוק זינק וזום היא התוכנה הפופולרית ביותר כיום לקיום מפגשים מרוחקים
התוכנה מוצעת בחינם אך בגירסא החינמית קיימות מספר מגבלות בינהם הגבלת זמן השימוש בתוכנה פר פגישה (עד 60 דק׳)
ניתן לקבל הדרכה פרטנית על תוכנת הזום הכוללת אפיון מלא לצרכים שלכם והסבר איך לממש אותם באמצעות התוכנה. עלות ההדרכה הינה 250 ש״ח לשעה או חלק ממנה, ניתן ליצור קשר בטופס יצירת קשר באתר.